You can retrieve your Kindacool Email messages with a client or device that supports POP, like Microsoft Outlook Express.
How do I configure POP Access?
Configuring POP access for your email account is very similar to configuring POP access in Gmail. Here's what you need to know:
- Any time you're asked for your username during the configuration process, you'll need to enter your full email address (username@kindacool.com) and not (username@gmail.com).
- The incoming server is still pop.gmail.com, and outgoing server is smtp.gmail.com.
There are two things that need to be done to set up POP:
- You need to enable POP in your Kindacool Email account.
- You need to configure your client (ie. Outlook Express).
Step 1: To enable POP in your Kindacool Email account:
- Log in to your Kindacool Email account.
- Click Settings at the top of any Kindacool Email page.
- Click Forwarding and POP in the orange Mail Settings box.
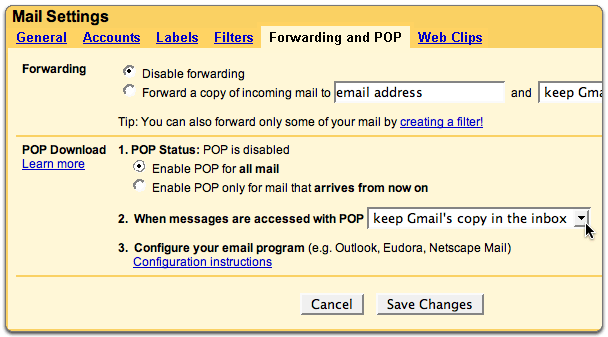
- Select Enable POP for all mail or Enable POP for mail that arrives from now on.
- Choose the action you'd like your Kindacool Email messages to take after they are accessed with POP.
- Click Save Changes.
* To ensure that Kindacool Email can communicate with your mail client, be sure to click 'Save Changes'.
Step 2: To configure your client:
- Make sure you have enabled POP in your Kindacool Email account (see above).
- Open Outlook or Outlook Express.
- Click the 'Tools' menu, and select 'Accounts...'
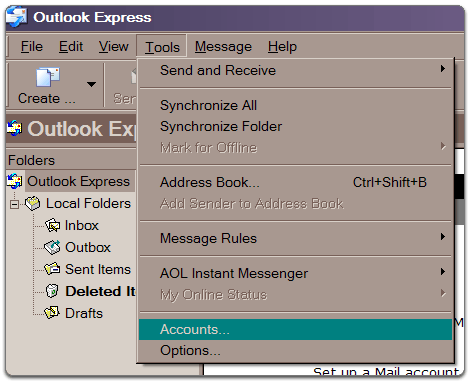
- Click 'Add,' and then click 'Mail...'
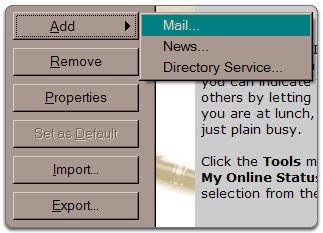
- Enter your name in the 'Display name:' field, and click 'Next.'
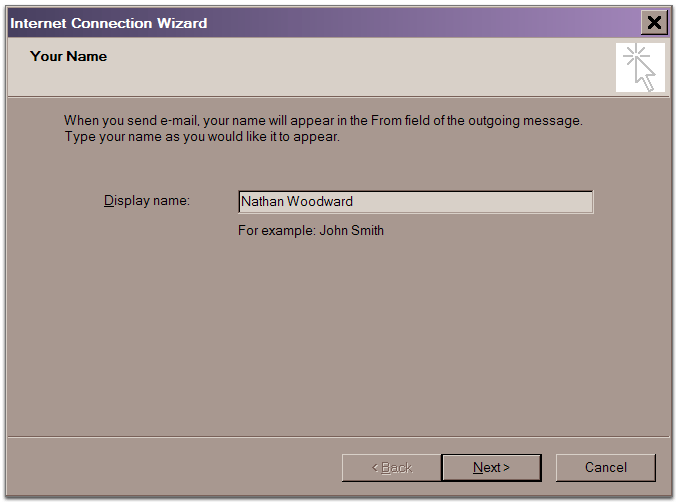
- Enter your full Kindacool Email address (username@kindacool.com) in the 'Email address:' field, and click 'Next.'
- Enter 'pop.gmail.com' in the 'Incoming mail (POP3, IMAP or HTTP) server:' field. Enter 'smtp.gmail.com' in the 'Outgoing mail (SMTP) server:' field.
- Click 'Next.'
- Enter your Kindacool Email username (including '@kindacool.com') in the 'Account name:' field. Enter your Kindacool Email password in the 'Password:' field, check 'Remember password,' and click 'Next.'
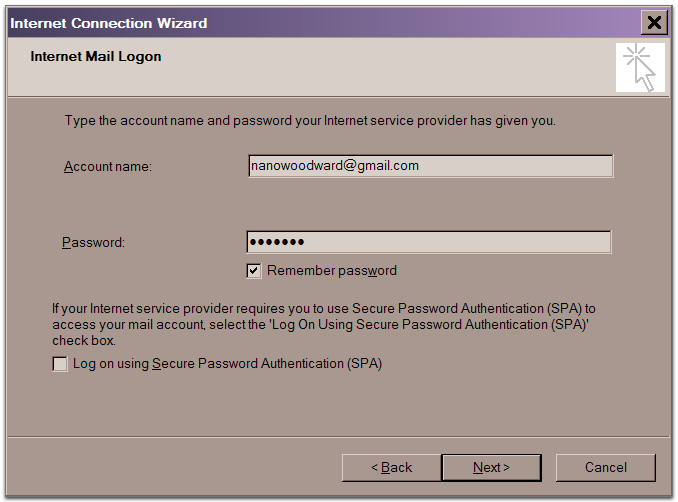
* Your entry into the 'Account name:' field should be (username@kindacool.com) and not (username@gmail.com).
- Click 'Finish.'
- Highlight 'pop.gmail.com' under 'Account,' and click 'Properties.'
- Click the 'Advanced' tab.
- Check the box next to 'This server requires a secure connection (SSL)' under 'Outgoing Mail (SMTP).'
- Enter '465' in the 'Outgoing mail (SMTP):' field.
- Check the box next to 'This server requires a secure connection (SSL)' under 'Incoming mail (POP3).' The port will change to 995.
*The order of 'Outgoing' and 'Incoming' mail server fields varies by version. Make sure you enter the correct information in each field.
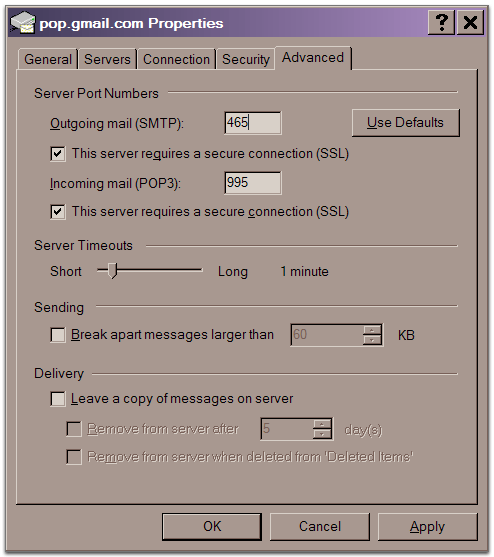
- Click the 'Servers' tab, and check the box next to 'My server requires authentication.'
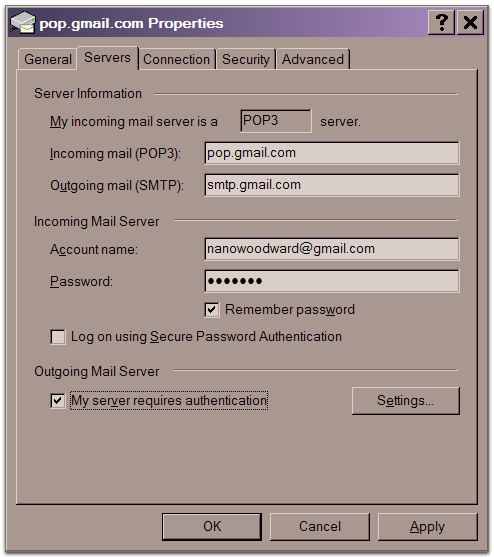
- Click 'OK.'
Congratulations! You're done configuring your client to send and retrieve Kindacool Email messages.
|